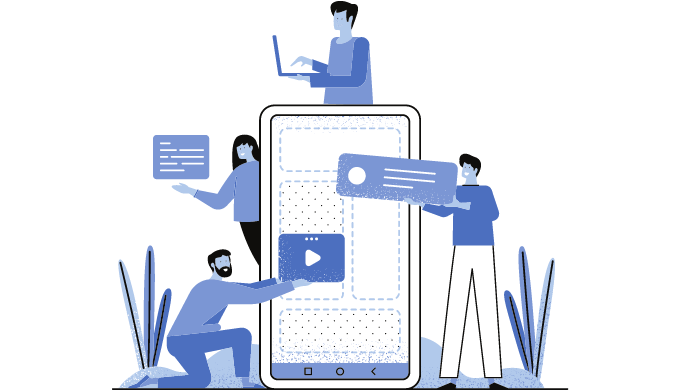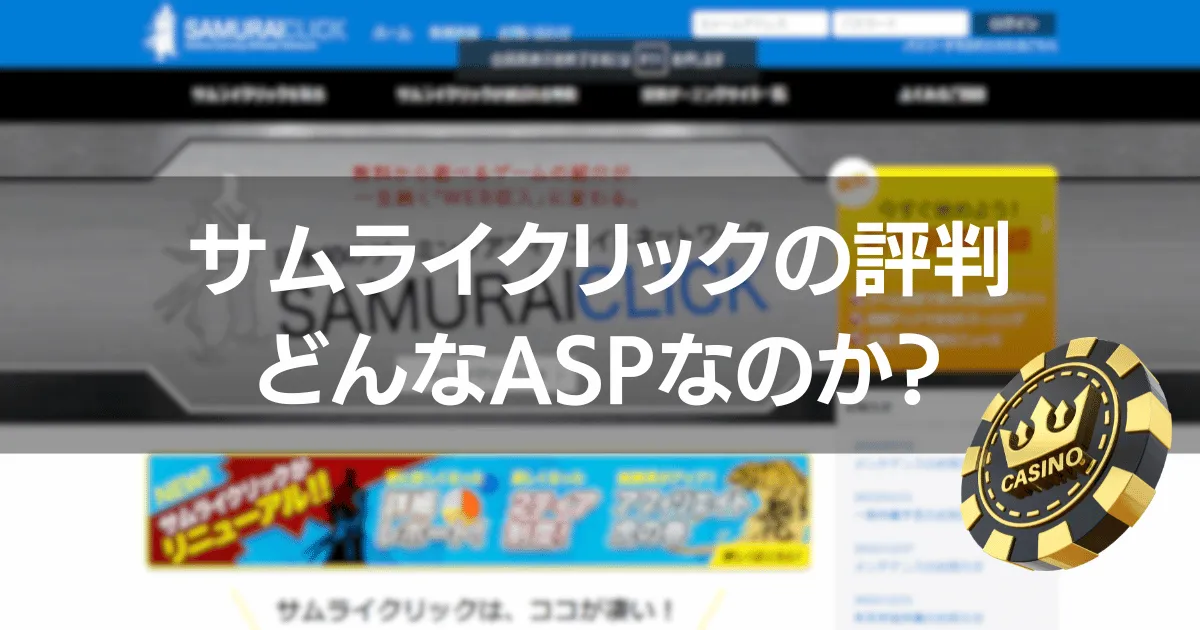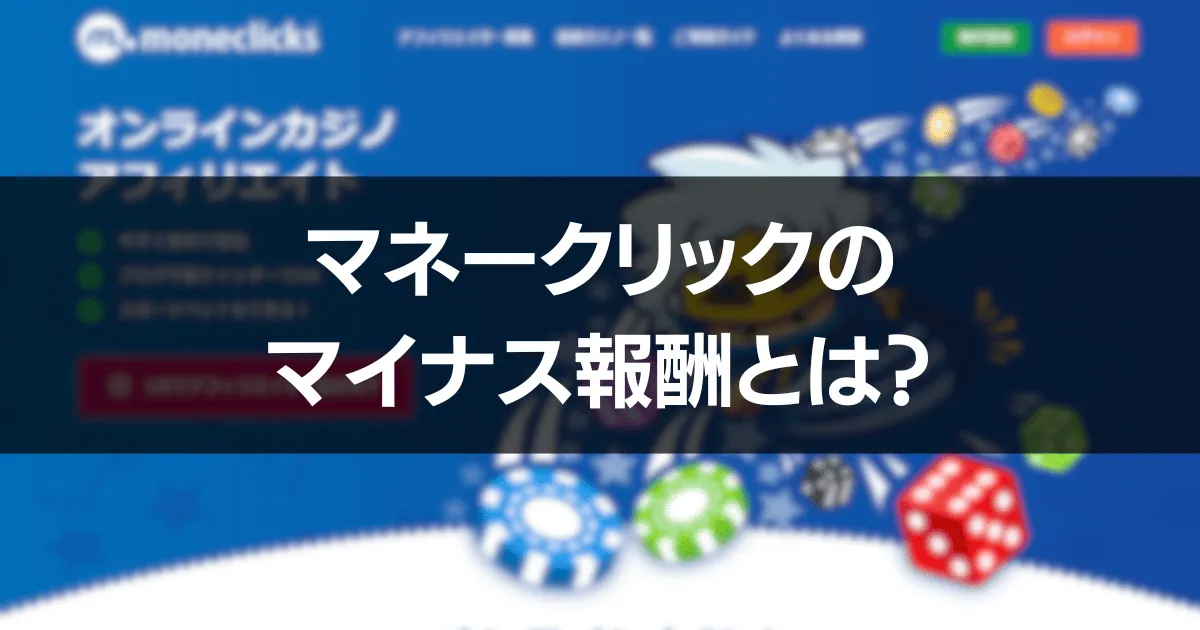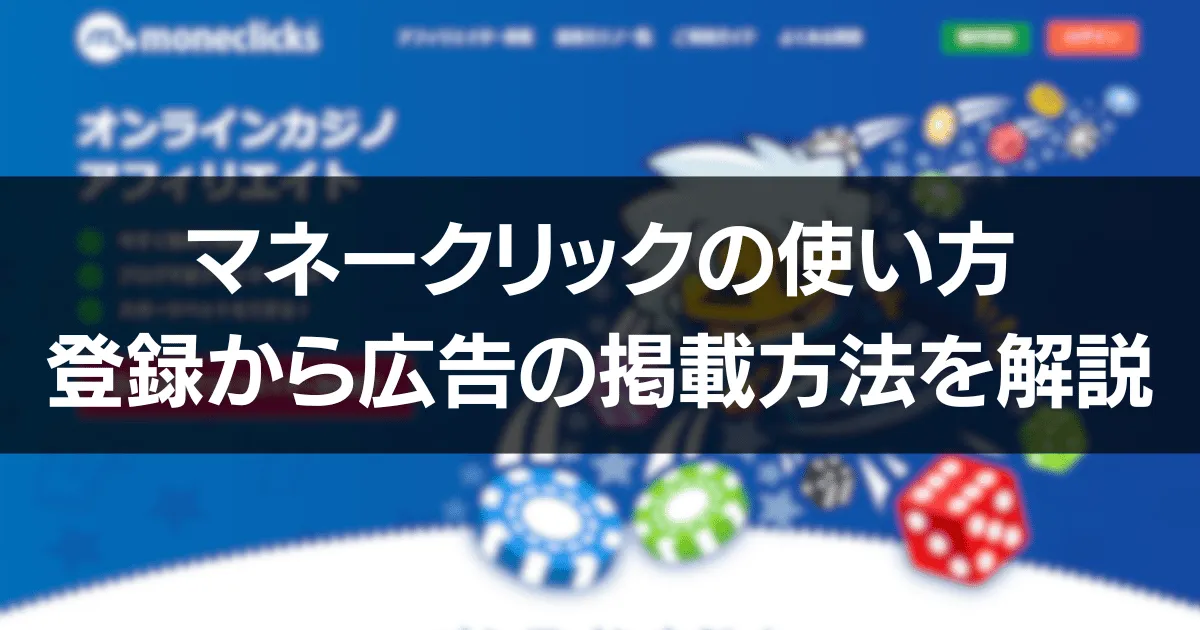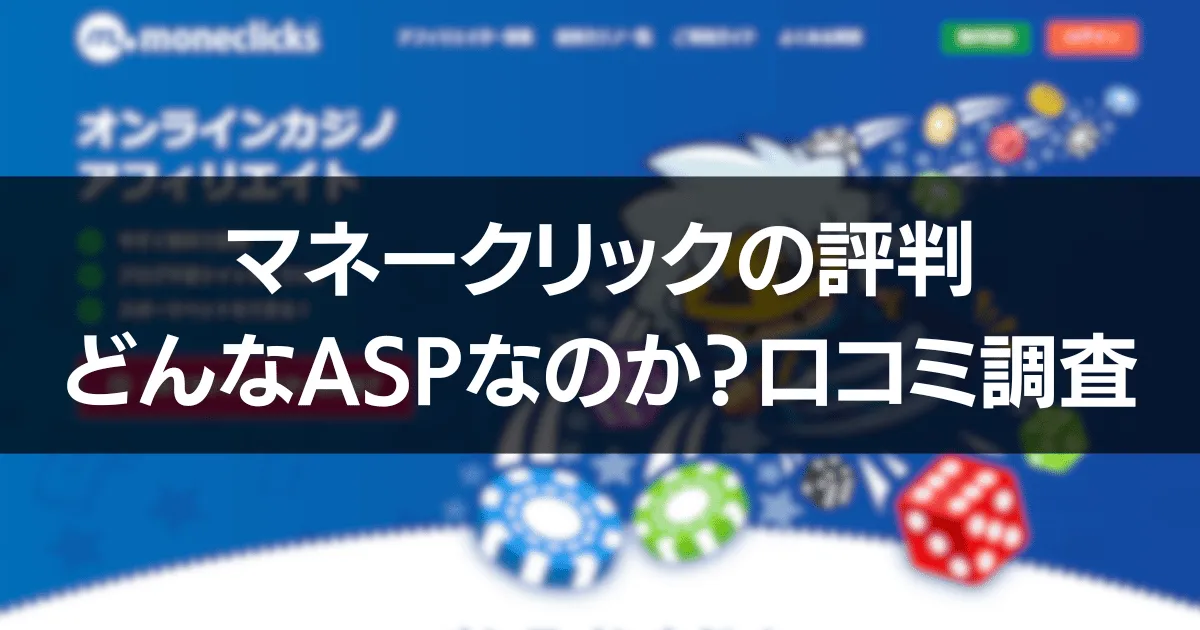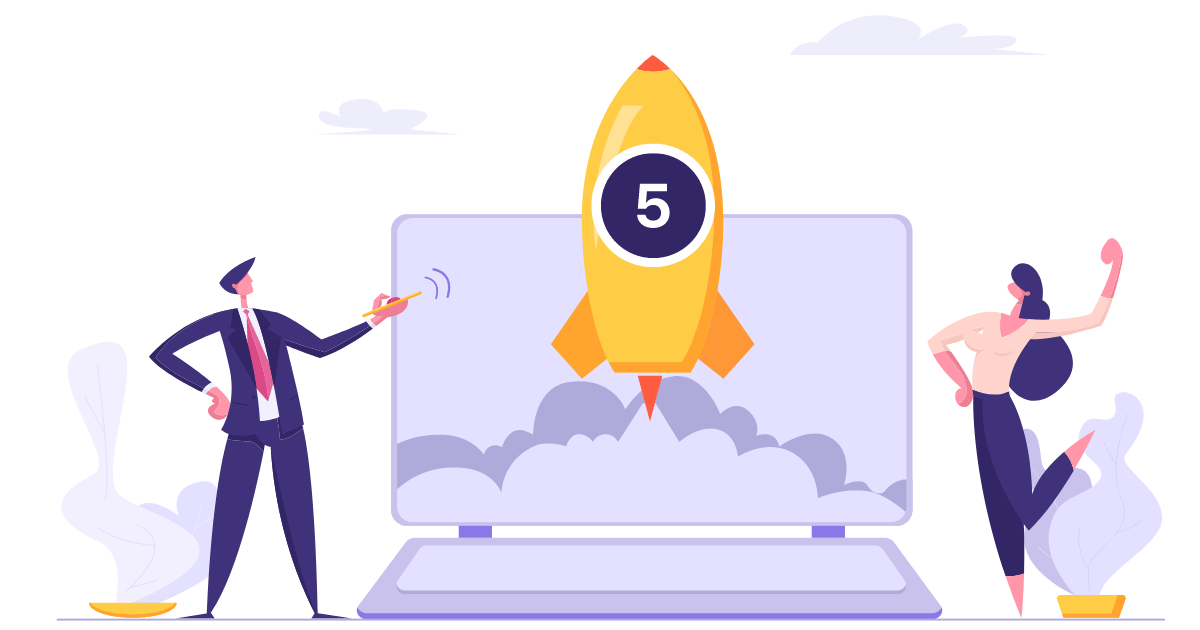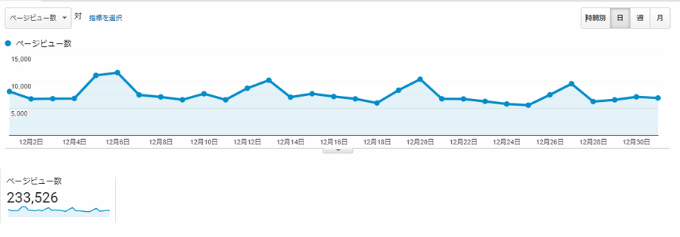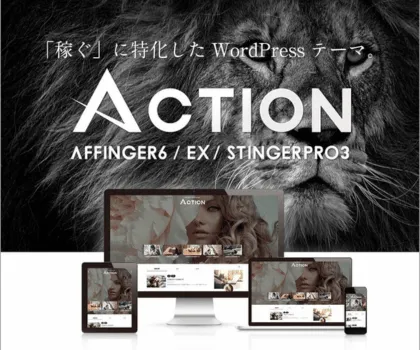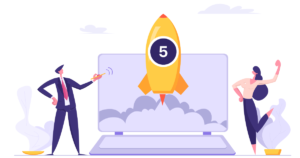ブログを始めるにあたり「どの情報を頼りにしたらいいか分からない」こんな方も多いのではないでしょうか?
そこで、この記事では「正しいWordPressブログの始め方」をマニュアルにまとめました。
- ↓読み飛ばしてOK↓
有料ブログ・無料ブログの違い - ↓大切な7つのこと↓
ブログ運営で覚えておきたいコツ - ↓画像を使い説明↓
WordPressブログの始め方 5つの手順
WordPressブログの始め方は27枚の画像を使い解説しています。
これからブログを始められる人はぜひ参考にしてみてください。
それでは宜しくお願いします。
有料ブログ・無料ブログの違い ブログサービスの選び方
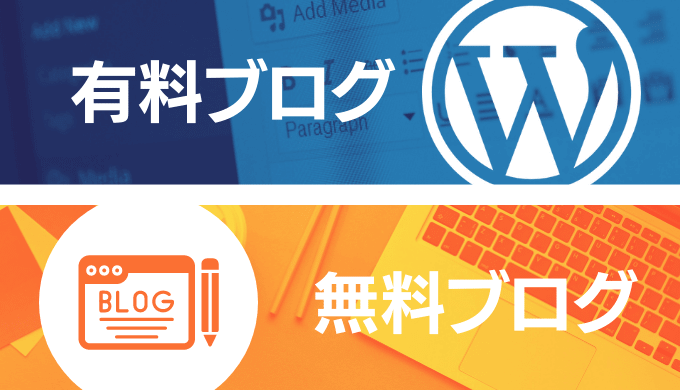
ブログサービスには有料ブログと無料ブログがあります。
それぞれの特徴は次の通りです。
- 有料ブログの特徴
-
レンタルサーバーやドメイン取得など費用は掛かりますが、カスタマイズの幅が広く自分の好きなサイトが作れる。また収益化しやすいのも特徴です。
※アフィリエイトに向いている。 - 無料ブログの特徴
-
手軽に始められますが、カスタマイズの範囲は狭く収益化しにくい。
※日記や趣味などの活動を記録するのに向いている。
ではそれぞれのメリット・デメリットを見てみましょう。
※知っている人は読み飛ばしてOK。
>ブログ運営のコツに進む。
有料ブログ(WordPress)のメリット・デメリット
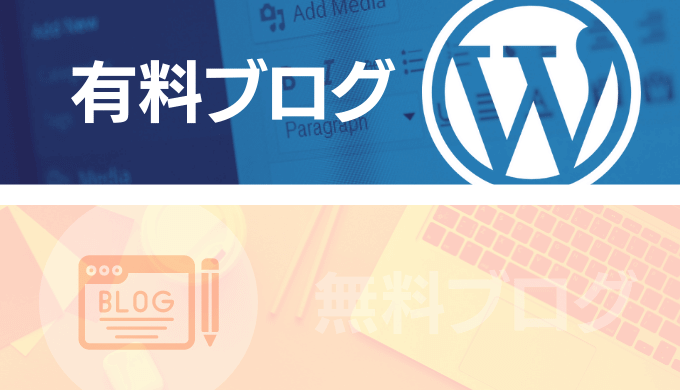
有料ブログは「本格的にブログを運営して稼ぎたい」と考えている人には最適です。
レンタルサーバー代やドメイン代など初期費用は掛かりますが、ブログで収益化を考えているなら有料ブログがおすすめです。
有料ブログ(WordPress)5つのメリット
有料ブログには次のようなメリットがあります。
- ブログ関連の知識が身につく。
- 機能やカスタマイズの幅が広い。
- 独自ドメインが取得できる。
- 収益化しやすい。
- ブログが無くなるリスクがない。
ブログ関連の知識が身につく
有料ブログ最大のメリットは、なんといってもブログ運営のノウハウが身につきます。
例に挙げると、WordPress、HTML、CSS、画像編集、アフィリエイト、マーケティング、ビジネススキルなど今まで知らなかった知識が身につきます。
ブログ初心者のうちは知らないことだらけで戸惑いますが、一つずつ問題を解決して成長できるのでやりがいも感じられます。
機能やカスタマイズの幅が広い
WordPressは機能やカスタマイズの幅が広く、自分の好きなサイトが作れます。
初めは難しく感じるかもしれませんが、WordPressテーマ(有料・無料あり)はカスタマイズのテンプレートが選べます。
有料テーマはデザイン性に優れていてSEOにも有利に働くとされています。
ちなみに当サイトはSWELLという有料テーマを使用しています。
独自ドメインが取得できる
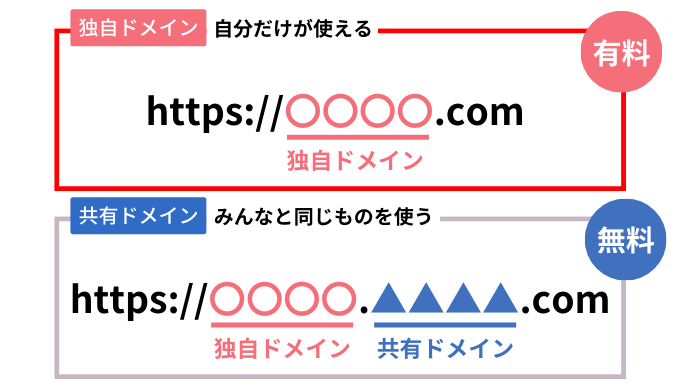
独自ドメインはあまり馴染みのない言葉かもしれませんが、自分の好きなURLを選べます。
独自ドメインは以下のようなメリットがあります。
- オリジナルのURLが作れる。
- ドメイン名が資産になる。
- Googleアドセンスの審査に有利
- サービス終了などの影響を受けない。
独自ドメインは覚えやすいURLが使えます。
もちろん、他の人が使用している場合は使えませんが、トップレベルドメインを変更すれば無数にドメイン名が選べます。
※トップレベルドメインの例 .com、.net、.jpのことを指します。
ちなみにドメインは取得時と更新時で料金が異なる場合があります。
出来るだけ更新料金が安いものを選びましょう。
ドメイン名の決め方のコツ
- サイトの内容に合わせる
-
○良い例
ブログ関連のサイトなら◯◯blog.com
ファッション関連のサイトなら◯◯fashion.com✕悪い例
bytrs5usiadjwqasd.com
akiyraapzbs87.com - 長過ぎないようにする
-
○良い例
blog-step123.com✕悪い例
blog123-wo-hajimeru-tejyun-step123.com
ドメイン名を覚えやすくするメリットは、直接URLを打ち込んでサイトに訪問してもらえます。
反対に文字の羅列が複雑だと覚えられないので簡単にしましょう。
ドメイン名は途中で変更できないので慎重に!
収益化しやすい
有料ブログは無料ブログと違い「収益化しやすい」というメリットがあります。
例えば、WordPressは自由に広告が掲載できます。
もちろん無料ブログでも掲載可能ですが、クリック型広告の定番「Googleアドセンス」の審査が通りにくかったり、広告の制限をかけられることもあります。
一方でWordPressは自由に広告が配置できるので、収益化に繋がりやすいというメリットがあります。
ブログが無くなるリスクがない
過去に2019年12月まで運営していたYahoo!ブログ(約13年)、2020年1月まで運営していたヤプログ!(約15年)など無料ブログはサービスが終了してしまうリスクがあります。
ちなみに私はヤプログ!ユーザーでした。
そうなると今まで書き続けた記事が消滅してしまいます。
その点、WordPressはサービス終了の心配はありません。
今までの苦労が水の泡になることもないので、安心してブログを続けられます。
有料ブログ(WordPress)3つのデメリット
- 初期費用と継続コストがかかる。
- ある程度は学びが必要。
- 管理に手間がかかる。
では、続いて有利ブログ(WordPress)のデメリットを見てみましょう。
初期費用と継続コストがかかる
有料ブログは初期費用や継続コストが月1,000円ほどかかります。
ブログ運営にかかる費用は以下の通りです。
必ずかかる費用
| 項目 | 金額 |
|---|---|
| レンタルサーバー代 | 月1,000円ほど |
| ドメイン代 | 月100円ほど |
必要に応じてかかる費用
| 項目 | 金額 |
|---|---|
| 有料テーマ | 17,600円(1回のみ) ※SWELLの場合 |
| 画像編集ソフト canva | 月1,000円ほど |
| 画像編集ソフト Illustrator | 月2,500円ほど |
| アフィリエイト 管理プラグイン ポチップ | 月600円 |
必ずかかる費用はレンタルサーバー代とドメイン代のみです。
任意でかかる費用は必要に応じて追加しましょう。
ある程度は学びが必要
WordPressでブログを始めるときは、ある程度は学びが必要です。
- WordPressの使い方
- 文章の書き方(Webライティング)
- SEOに関する知識
もちろん、ブログを継続していると自然に覚えられることですが、初めのうちは分からないことが多く苦労するかもしれません。
とはいえ、学びを前向きに捉えるとデメリットになりません。
管理に手間がかかる
WordPressはセキュリティ対策や最新バージョンへの更新など管理が必要です。
最近は自動更新できるので以前と比べて管理が楽になりました。
ただ、最新バージョンは不具合が出ることもあるので、様子を見てからバージョンアップするのをおすすめします。
無料ブログのメリット・デメリット
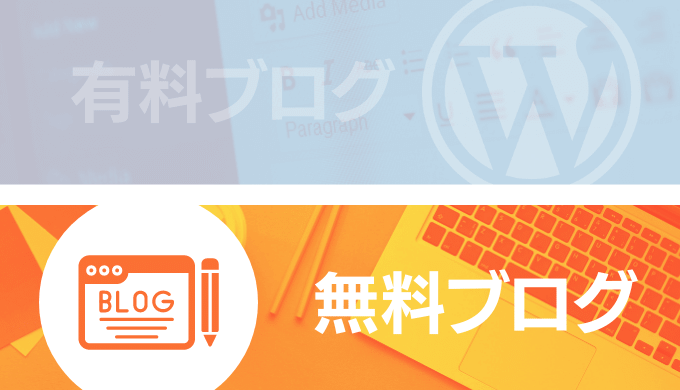
無料ブログは会員登録をすればブログ初心者の人でも手軽に始められます。
しかし、無料ブログはできることが制限されているためデメリットがいくつかあります。
無料ブログ3つのメリット
無料ブログは次のようなメリットがあります。
- すぐに始められる。
- 運営費がかからない。
- 管理が必要ない。
すぐに始められる
無料ブログは会員登録をすればすぐに始められます。
会員登録が簡素化されているサービスも多いので、10分ほどでブログが始められます。
運営費がかからない
無料ブログはWordPressのように初期費用や維持費はかかりません。
手軽に始められるので便利です。
管理が必要ない
無料ブログは基本的に管理は必要ありません。
ID・パスワードの管理くらいでWordPressのように手間はかかりません。
運営会社が責任を持って管理してくれます。
無料ブログ5つのデメリット
では続いて無料ブログのデメリットを見てみましょう。
- 機能やカスタマイズに制限がある。
- 独自ドメインが使えない。
- 広告の掲載が制限される。
- ブログが無くなるリスクがある。
- WordPressへの移行が大変。
機能やカスタマイズに制限がある
無料ブログはWordPressのように好きなデザインにカスタマイズすることができません。
制限されていることも多いので、デザインにこだわりたい人には不向きです。
独自ドメインが使えない
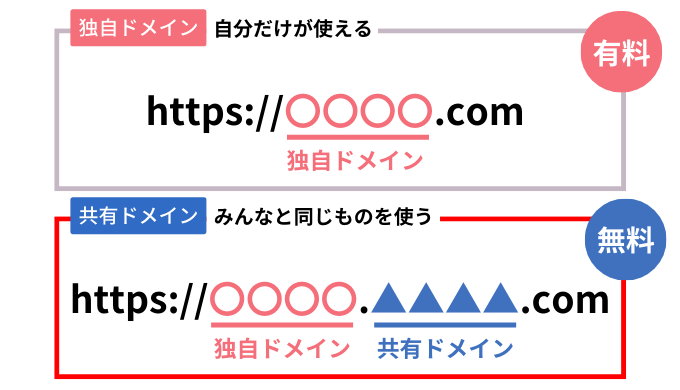
無料ブログでは独自ドメインは使えません。
多くの場合、サブドメインでブログを運用します。
はてなブログを例に挙げてみると次のようなURLになります。
https:// ○○○○.hatenablog.com
※〇〇○○がサブドメインです。
本格的にブログを始めるなら無料ブログはおすすめできません。
広告の掲載が制限される
無料ブログでは広告の掲載が制限されます。
特に無料ブログでは運営会社の広告が強制的に表示されることが多く、自身の広告を掲載するスペースが制限されます。
またクリック型広告で定番のGoogleアドセンスの審査に通らないというデメリットもあります。
※初回審査の場合
ブログが無くなるリスクがある
先程、例に挙げたYahoo!ブログやヤプログ!のようにブログサービスが終了してしまう可能性もゼロではありません。
今まで頑張って書いた記事が全て消滅してしまいます。
その点、WordPressであれば自分の意思で継続の可否が決められます。
WordPressへの移行が大変
私はWordPressを始める前に、1ヶ月だけはてなブログで運用していました。
その後、WordPressの存在を知り、はてなブログからWordPressに移行しよう!と思い立ちましたが、上手くいかず結局断念してしまいました。
WordPressへの移行は次のような作業が必要です。
- はてなブログの記事をエクスポート
↑私はここで断念。 - WordPressに記事をインポート
- 記事のレイアウトの修正
- 画像データの移行
- 内部リンクの修正
- 広告の再申請
- 広告の再掲載
私は全くやり方が分からなかったため即断念してしまいました。
まだ記事数が少なかったので良かったものの、これが100記事単位だと気が遠くなります。
このように有料ブログ・無料ブログではそれぞれ特徴があります。
- 本格的にブログを運用したい。
- ブログで収益化を目指したい。
- 好きなデザインでブログを運用したい。
- 無料で手軽に始めたい。
- 収益化は考えていない。
- 日記や趣味などの活動をメインに活用したい。
ブログの始め方は人それぞれ目的がありますが、ブログで収益化を目指すならWordPress一択です。
ブログ運営のコツ
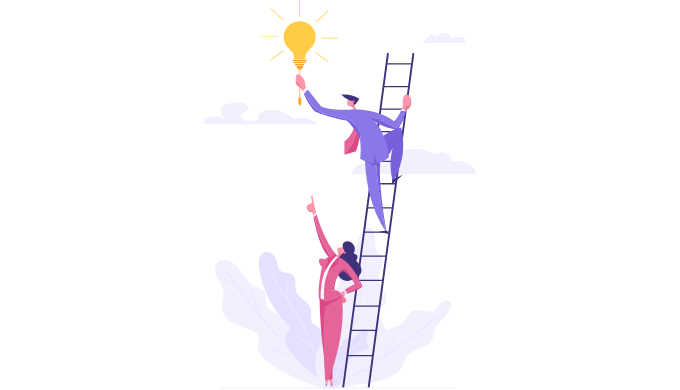
- ブログの正しい運営方法と収益化のコツ。
ブログを収益化するには正しい手順を始めることが重要です。
誤った手順でブログを運営してしまうと、収益化まで時間がかかることはもちろん、全く収益に結びつかないこともあります。
実際に筆者の例を挙げると4年間でブログに費やした時間は約7,300時間、そのうち半分は無駄な労力を使ってしまいました。
では、私みたいにならないように、ブログ運営のコツを7つ紹介します。
ブログのジャンルを絞る
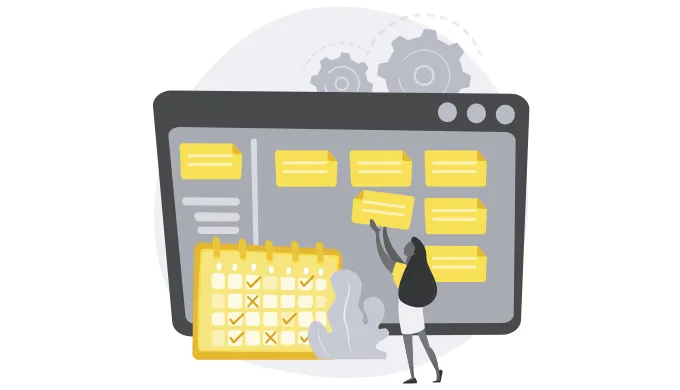
ブログのジャンル選びは最も重要なことです。
ブログは一般人が運用する個人ブログもあれば、企業が運用するブログもあります。
そのため、一般人(個人ブログ)がブログを始めるときに気を付けたいポイントは以下の通りです。
- YMYLには参入しない。
- 企業のサイトが検索上位のジャンルは工夫するか避ける。
- E-A-Tを意識する。
YMYLやE-A-Tという言葉を初めて知ったという人も多いかもしれませんが、一般人がブログを始めるうえで必ず守らないといけないポイントです。
例えば、YMYLとは「Your Money Your Life」の略でお金や人生など、生活するうえで特に影響の大きいジャンルのことを指します。
YMYLに該当するジャンルは以下の6つです。

またE-A-Tは専門性・権威性・信頼性を指すことで、こちらもブログ運営において重要なことです。
詳しくは以下の記事でジャンル選びの重要さをまとめています。
>[詳細]ブログのジャンル選びで必ず押さえておきたい3つのこと
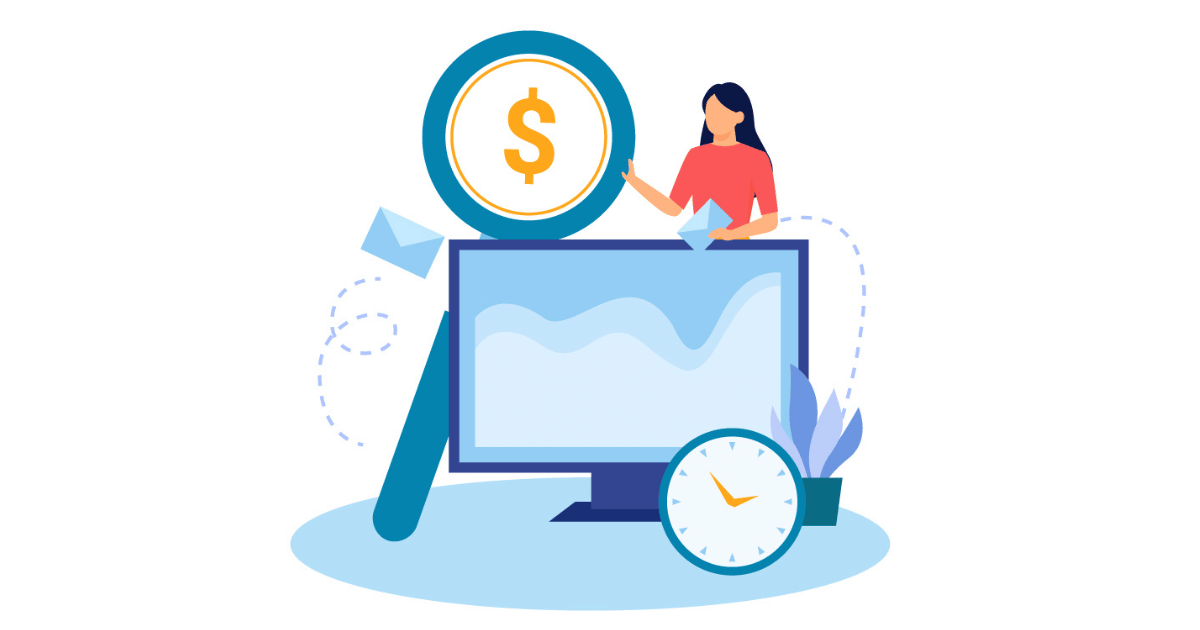
読者の悩みを解決する

ブログはキーワード選定が重要と聞いたことがあるかもしれませんが、キーワードを優先するあまり、読者の悩みや問題を解決するに至らない内容になってしまっては収益に繋がりません。
誰に向けて何を解決したいのか?そのためには何が必要なのか?順番に問題を解決していく必要があります。
しっかりキーワード選定をして読者が訪問したとしても、すぐに記事から離れて(離脱)してしまっては記事の評価が下がる原因にも繋がります。
Googleは読者がどれくらい記事やサイトに滞在しているかも判断します。
そのためには、しっかり読んでもらえる文章にしなければいけません。
ちなみに、このデッキブログは4年前の自分が知っておきたかったことを書いています。
記事作成のポイントは以下の記事でまとめています。
SEOを意識する

こちらもブログを運営するにあたり重要なポイントです。
どんなに良い文章や読者の悩みを解決できる記事を書いても、その記事まで読者が辿り着かなければ、せっかく書いた記事も無駄になってしまいます。
SEOとは、検索ユーザーが求めるコンテンツを作成し、検索エンジンに正しく評価してもらうことです。
そのためには適切なキーワード選定が必要です。
例えば以下のようなキーワードがよく検索されます。
例:◯◯の口コミ、◯◯の評判、◯◯のおすすめなど
これらのキーワードは比較的検索される件数も多く(検索ボリューム)、収益に直結しやすいキーワードです。
しかし、人気キーワードは企業サイトが独占しています。
実際に検索してみます。
検索キーワードは売上単価の高い「家庭用脱毛器 おすすめ」で検索してみます。
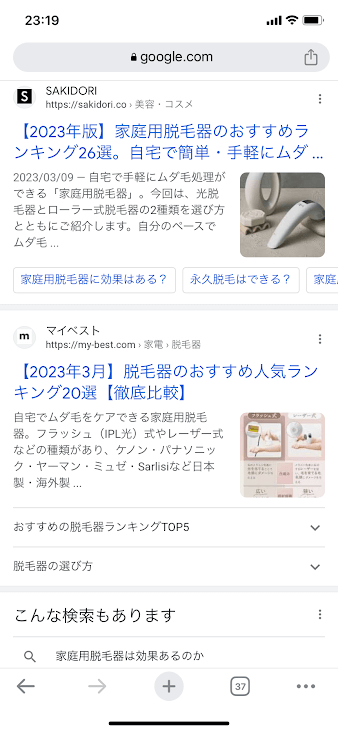
1ページ目は全て企業サイトが独占しています。
このキーワードは2ページ以降も企業サイトが独占しているので、一般人(個人ブログ)がこのキーワードを使用するのはおすすめしません。
また、2017年12月にGoogleがおこなったアップデートで、美容関連のジャンルは企業の専門サイトを除いて上位表示されないのでおすすめしません。
それまで個人ブログで上位表示されていたサイトも、軒並み順位を落としてしまいました。
ちなみにSEO対策はキーワード選定だけではなく「読者の問題に焦点を合わせた内容になっているか?」というのが大切です。
「Googleが掲げる10の事実」にもブログ運営のコツが記されています。
ブログ運営において、ここまでの3つが特に重要になります。
- ジャンル選びを間違えない。
- 読者に焦点を当てる。
- 誤ったSEO対策をしない。
次は、記事の作成~収益化までのコツを見てみましょう。
書き方を覚える
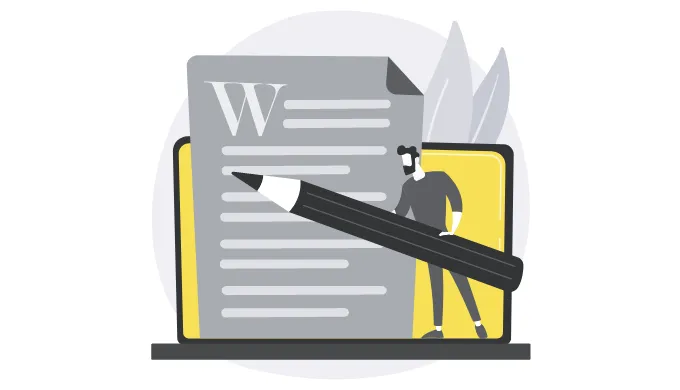
記事の書き方で大切なことは3つ
- 記事の構成を考えてから下書きをする。
- 読者の目線に立って書く。
- 結論を述べてから理由を書く。
ブログのようなWeb上のコンテンツは読者の目線に立ち、読みやすくするのが重要です。
ダラダラ長い文章で答えが分からなかったり、思うような答えに辿り着かないと判断されたときは、すぐに記事から離れてしまいます。
そのため、ちゃんと読んでくれるような文章作りを心掛けます。
上手な文章じゃなくても大丈夫です。
読みやすくついつい全部読んでしまったり、親近感や共感が持てる文章でOKです。
また、誤字・脱字が無いように完成した記事は何度か読み返しましょう。
画像やイラストを使い読みやすくする
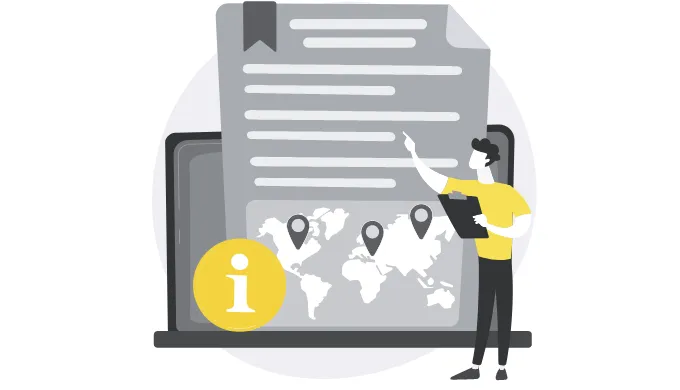
画像やイラストを入れて記事を読みやすくすることも大切です。
もちろん文章だけの記事を好む読者もいますが、画像やイラストを入れたほうが最後まで読んでもらえる確率が高まります。
ただし、画像容量が大きいとページの読み込みが遅くなり、読者が離脱してしまうことも考えられます。
適切な画像容量で記事を作成しましょう。
- 適切な画像容量の目安
-
アイキャッチの画像容量は100KB前後を目安に、PC/スマートフォンではっきりと見える画像にします。
また、記事で使用する画像やイラストは50KBくらいまでを目安に、はっきりと見える画像にします。
※適切な画像容量はあくまでも目安です。
ファイル形式の違い
| 項目 | PNG | webp | JPEG |
|---|---|---|---|
| 容量 | 重い | 軽い | 軽い |
| 透過 | 可能 | 可能 | 不可 |
| 可逆圧縮 | 可能 | 可能 | 不可 |
| 主な用途 | Webサイトの画像 ロゴ 文字を含む画像 | Webサイトの画像 ロゴ 文字を含む画像 | 写真 |
また最近では、Googleが開発したwebp(ウェッピー)形式も使われるようになり、PNG画像よりも約26%、JPEG画像よりも約25%〜35%画像容量を軽くできます。
私は文字が書かれている画像はPNG、文字が書かれていない画像はwebpを使用しています。
JPEG、PNG形式に対応しているwebpへの変換方法は以下の変換ツールがおすすめです。
※ブラウザ上で変換できます。
>JPEG/PNG対応 WebPに変換ツール(簡単に使えておすすめ!)
分析をする
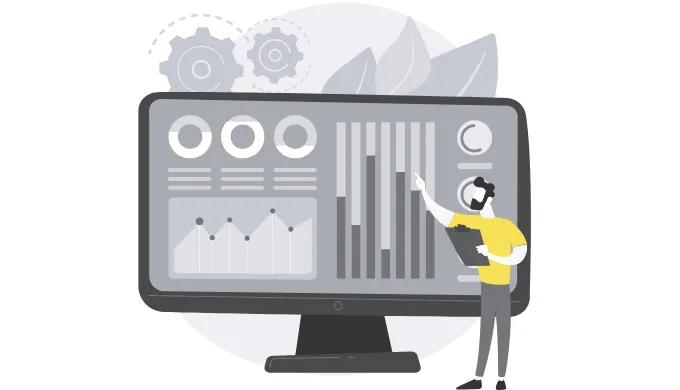
ある程度、アクセスが集まったら記事の分析を行います。
分析を行うツールは「Googleアナリティクス」「Googleサーチコンソール」でアクセスや検索順位を調べます。
ただし上記のツールはあくまでもアクセス数や検索順位などが分かるに過ぎません。
収益に繋がるツールは、読者がどのように記事を読んでどこでクリックしたか可視化できるツールが便利です。
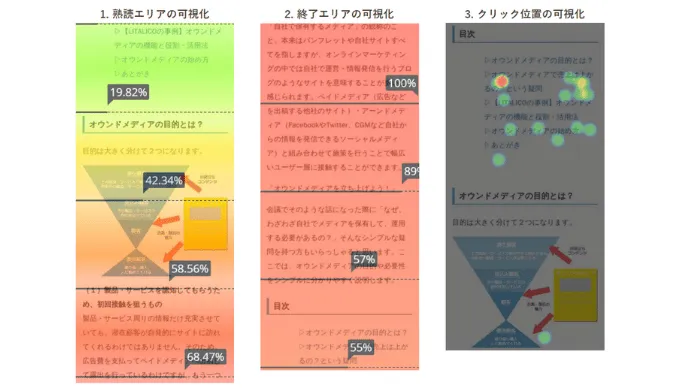
可視化されたヒートマップを活用して適切なアフィリエイトリンクや内部リンクを設置します。
ブログはアクセス数やキーワード選定も大切ですが、どのようにすれば読者が行動してもらえるか考えることも重要です。
分析方法を間違うと「アクセス数が増えても収益化できない」ということにもなりかねません。
無料で使えるのでぜひ試してみてください。
継続する
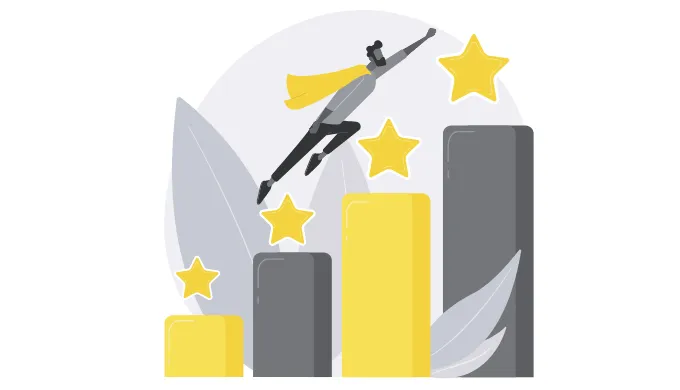
ブログ運営で大切なことは続けることです。
ブログは始めた人の9割は1年以内に辞めています。
実際にわたしと同時期に始めたブロガーさんも一年ほどで大半は辞めました。
実際に4年続いているブロガーさんは数人だけです。
それだけ一般人(個人ブログ)の継続率というのは低いです。
ブログを継続するコツは以下の項目を試してみてください。
- 明確な目的・目標を立てる。
- ブログ仲間を作る。
- 収益化できているブログを参考にする。
- 時間を確保する。
- 習慣化する。
- 妥協せずに1記事ずつ作成する。
- 試行錯誤を繰り返す。
私が4年間続けてこられたのは上記のおかげです。
特にブログの時間を確保してこれたことが、収益化に繋がった1番の要因です。
ここまでブログ運営のコツを7つまとめてみましたが、初めから全て把握するのは大変です。
中でも重要なのは3つ
- ジャンル選びを間違えない。
- 読者に焦点を当てる。
- 誤ったSEO対策をしない。
あとは「Googleが掲げる10の事実」この中にもブログ運営の答えが載っているので参考にしてみてください。
ブログの始め方完全ガイド 初心者のための5つの手順
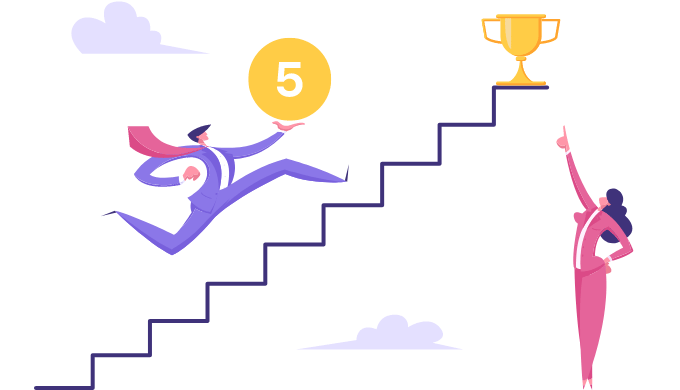
ここからは実際にレンタルサーバーの契約からWordPressにログインするまで「5つの手順」をまとめています。
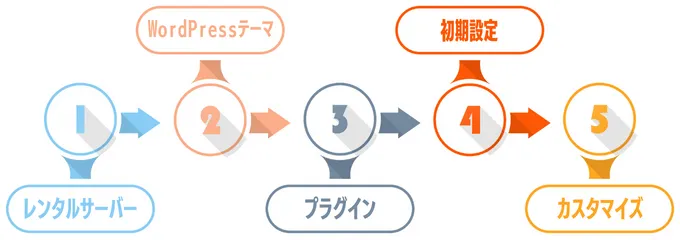
すでにレンタルサーバーを契約済みの人はWordPressテーマの手順②までお進みください。
手順① WordPressを開設する[所要時間10分]
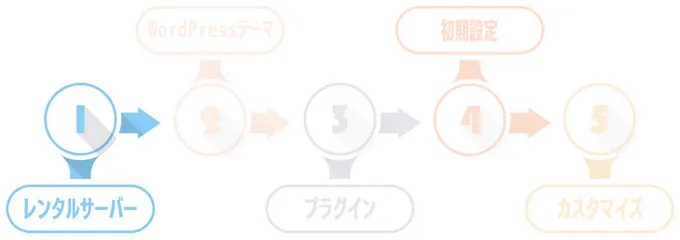
エックスサーバーを例に挙げてWordPressを開設していきます。
※PC版で解説しています。
エックスサーバー公式サイトに移動する
まずはエックスサーバー公式サイトにアクセスします。
アクセスをしたら、画面右上の「お申し込み」をクリックします。
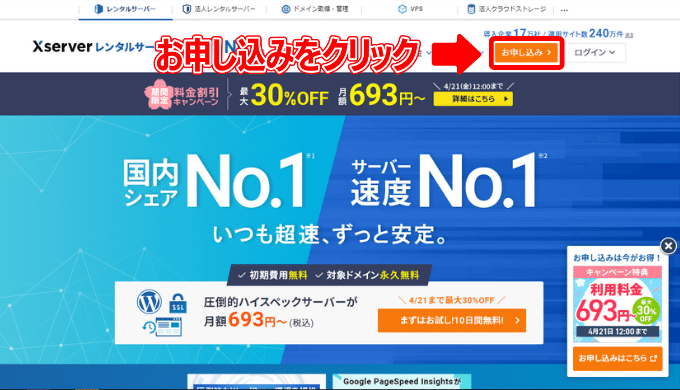
次に以下のページに移動するので「10日間無料お試し 新規お申込み」をクリックします。
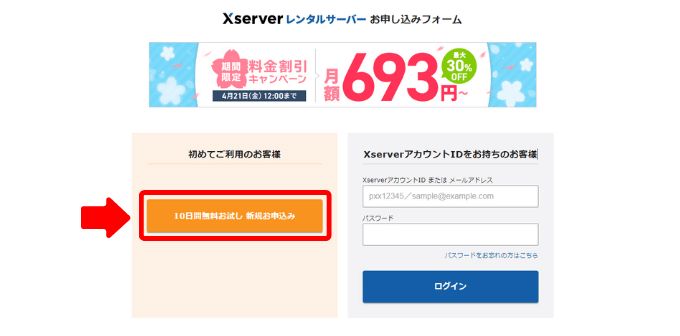
お申込みフォームの入力
お申込みフォームが表示されるので順番に入力していきます。
サーバーIDの入力
まずはサーバーIDを決めます。
※半角英数小文字、3~12文字以内
※デフォルトでもOK
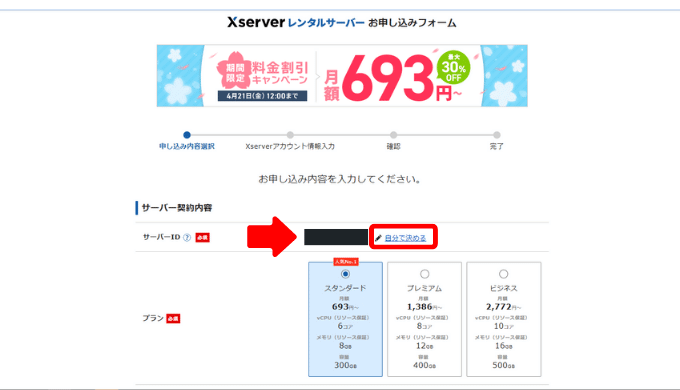
登録済みと表示された場合
サーバーIDが他の人と被ってしまった場合は以下のように「既に登録済みのサーバーIDです。同じサーバーIDは登録できません」とエラー表示されます。
この場合はサーバーIDを変更しましょう。
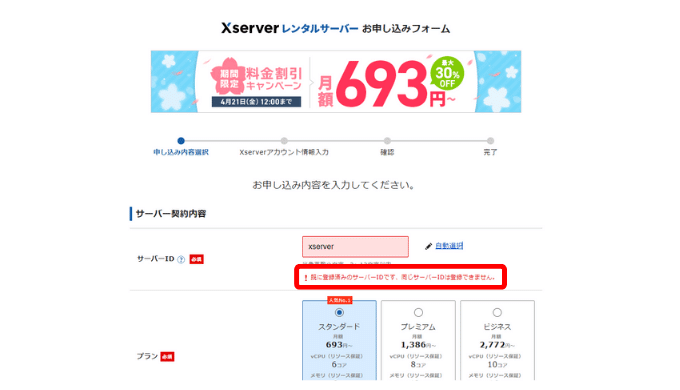
サーバーIDの変更は必須ではありません。
私は表示されたサーバーIDをそのまま使っています。
プランの選択
プランによって機能の差は無いので「スタンダード」がおすすめです。
そして「利用する」にチェックを入れて「Xserverアカウントの登録へ進む」をクリック。
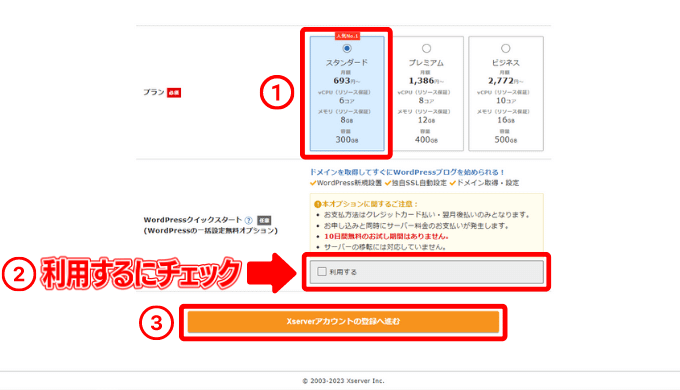
チェックを入れると確認画面が表示されます。
問題なければ「確認しました」をクリック。
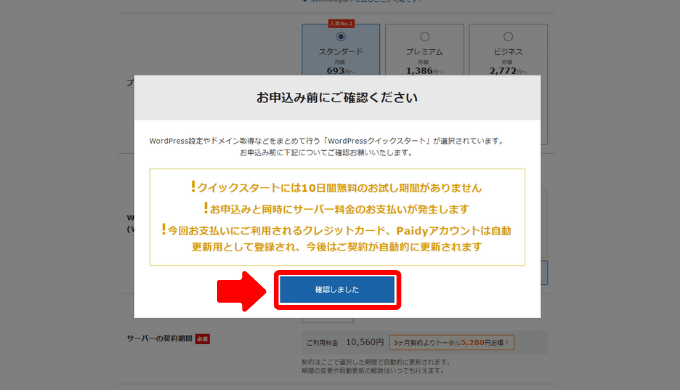
スタンダードプランを4年間使っていますが、容量はまだ3%ほどしか使っていません。
まだ十分、容量の空きスペースがあります。
スタンダードプラン4年間の使用状況は以下の通りです。
スタンダードプランの使用状況(4年間)
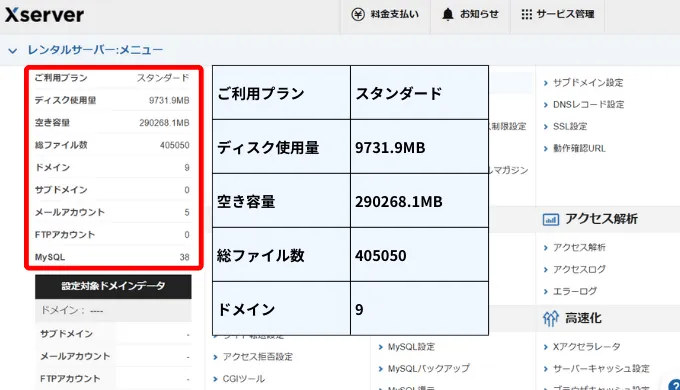
サーバーの契約期間を決める
サーバーの契約期間を選択します。
※3ヶ月~36ヶ月まで選択可能
長期間の契約ほど月額の利用料金がお得になります。
※いくらお得か表示されます。
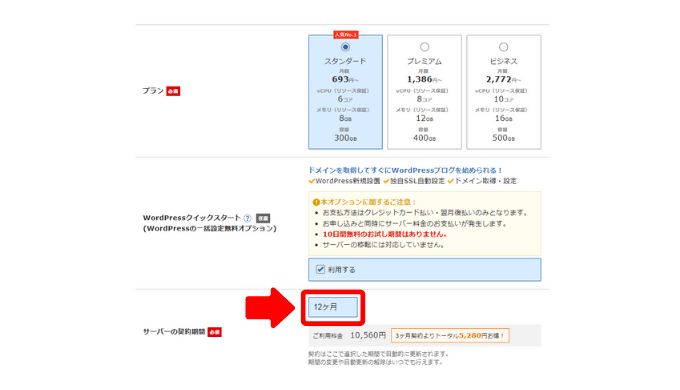
※選択した契約期間ごとに自動更新されますが、設定画面で解除できます。
サーバー契約期間は成果がで始める「12ヶ月」がおすすめです。
ドメイン契約内容
取得するドメイン名を決めます。
※対象ドメインの中から選べば0円で独自ドメインが取得できます。
ドメインは世界に一つだけのURLになります。
おすすめは.com(使用率No.1 迷ったらこれでOK)
※一度決めたドメイン名は変更できません。
※変更する場合も費用や手間、ドメインパワーもリセットされるので慎重に決めましょう。

独自ドメインが既に使用されている場合は以下のように表示されます。
既に使用されている場合
「すでに使用されているドメイン名です」と表示されます。
この場合は別のドメイン名を入力しましょう。
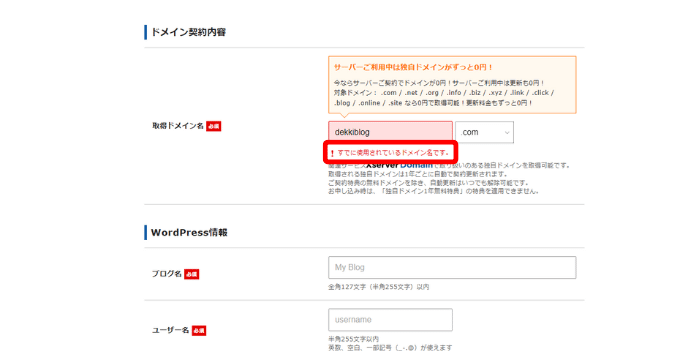
WordPress情報の入力
WordPressの情報を入力します。
ブログ名は変更可能なので、仮のタイトルでOK。
- ブログ名:開設するブログ名
- ユーザー名:WordPressにログインするときのユーザー名
- パスワード:WordPressにログインするときのパスワード
- メールアドレス:通知を受け取るときのメールアドレス
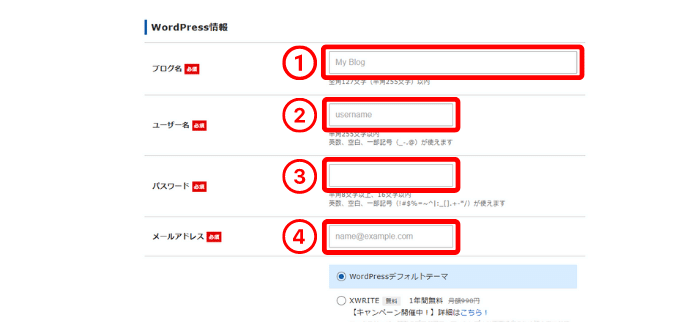
ユーザー名とパスワードはWordPressにログインするときに使用します。あらかじめメモをしておきましょう。
WordPressテーマの選択
WordPressテーマはあとから変更可能です。
おすすめは「cocoon」。
※子テーマをインストールするにもチェック。
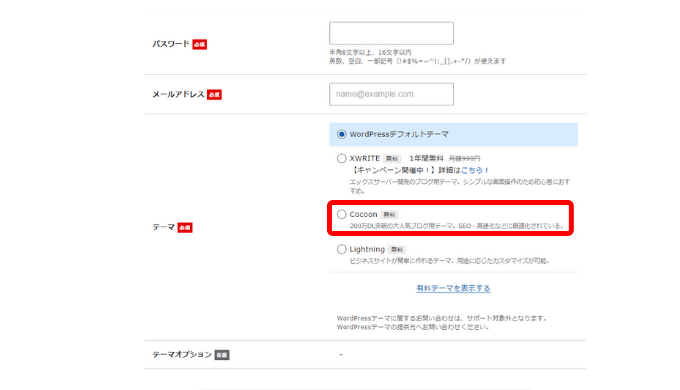
cocoonは私も使用していますが、ブログ初心者の人もカスタマイズしやすくおすすめです。
「Xserverアカウントの登録へ進む」をクリックして次に進みます。
※WordPressの入力は以上です。
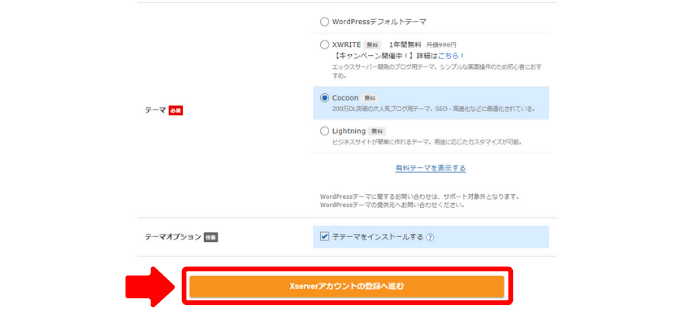
Xserverアカウント情報を入力
ここからはXserverのアカウント情報を入力します。
- メールアドレス:エックスサーバーにログインするときに使用
- パスワード:エックスサーバーにログインするときに使用
- 登録区分:「個人」「法人」を選択
※個人でブログを運用する場合は「個人」を選択 - 名前・フリガナ:名前・フリガナを入力
- 郵便番号・住所:郵便番号・住所を入力
- 電話番号:電話番号を入力
- インフォメーションメールの配信:「希望する」にチェック(推奨)
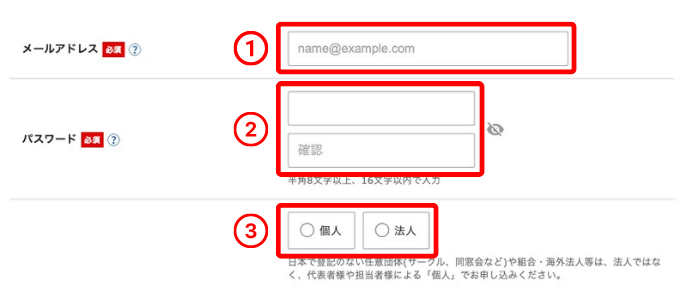
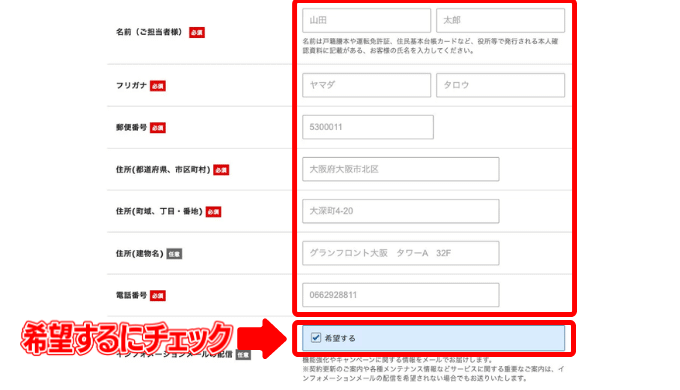
インフォメーションメールの配信はエックスサーバーから色々な情報やキャンペーンに関するメールが送られてきます。
プレゼントキャンペーンに当選することもあるので「希望する」にチェックを入れましょう。
プレゼントキャンペーン当選の案内
キャンペーンに応募したら、Amazonギフト券5,000円分が当選しました。
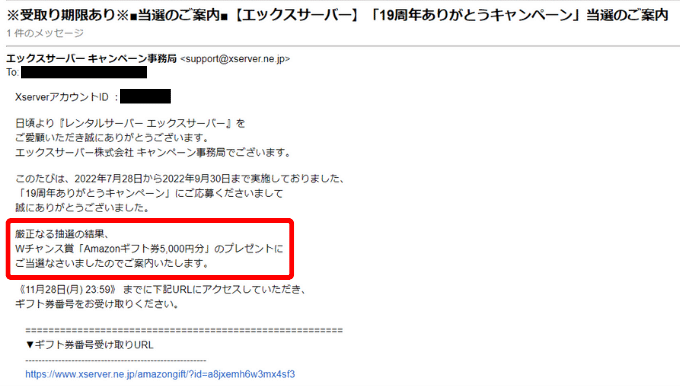
お支払い方法を入力
「クレジットカード」「翌月後払い(コンビニ/銀行)」を選択・入力します。
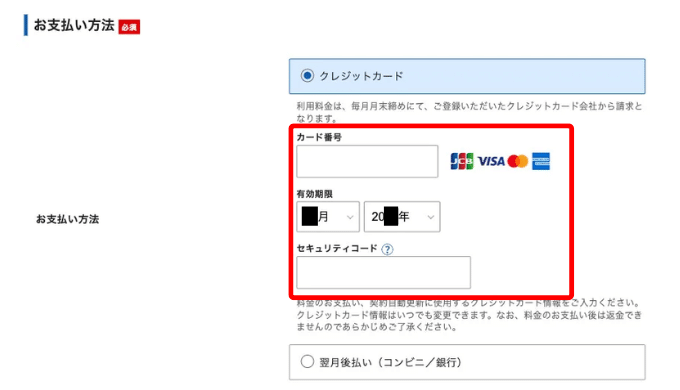
利用規約と個人情報の取り扱いについて
規約に同意をして「次へ進む」をクリック。
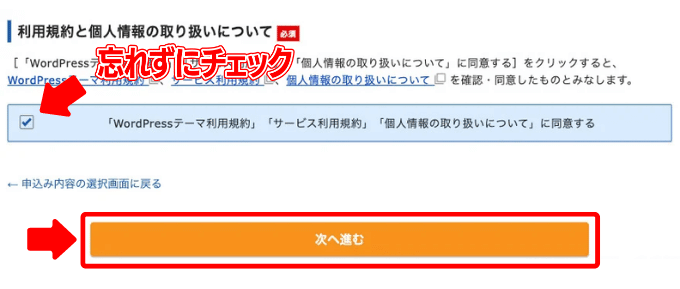
確認コードを入力
さきほど登録したメールアドレス宛に確認コードが送信されます。
受信したメールに記載されている「認証コード(6桁)」を入力し「次へ進む」をクリック。
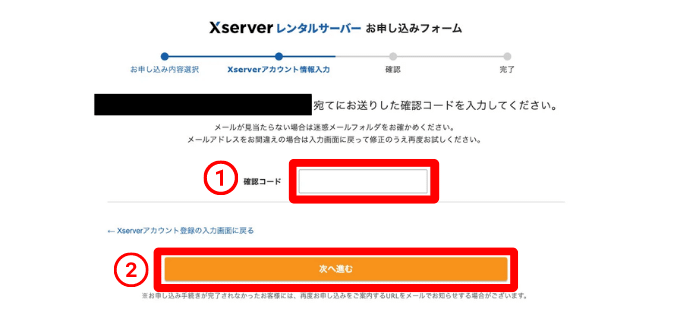
認証コードのメール
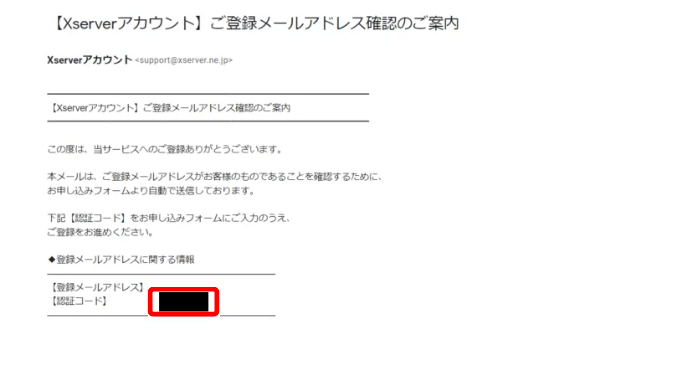
登録メールアドレスに関する情報欄に【登録メールアドレス】【認証コード(6桁)】が記載されています。
SMS・電話認証を入力
ここまでの入力情報で間違いがないかを確認し「SMS・電話認証へ進む」をクリック。
- 契約プラン:スタンダードになっているか?
- 契約期間:12ヶ月になっているか?
- ドメイン名:誤りがないか?ドメイン代が0円になっているか?
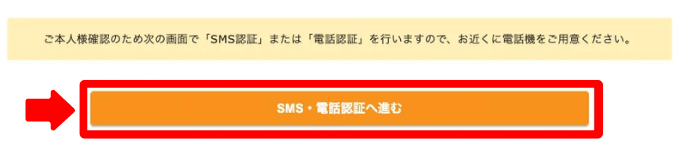
①電話番号を入力し②テキストメッセージ(SMS)か自動音声通話(電話)にするか選択。
そして「③認証コードを取得する」をクリック。
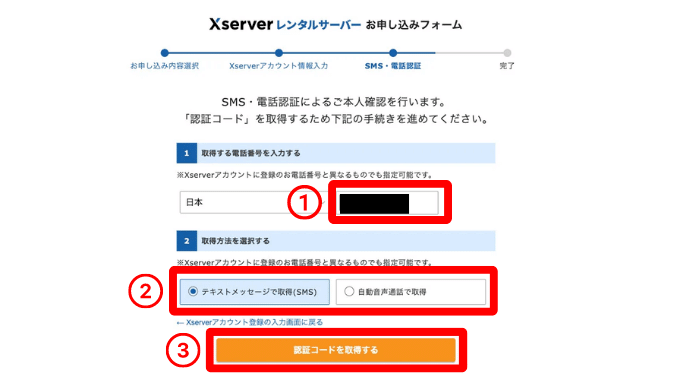
認証コードを入力して「認証して申し込みを完了する」をクリック。
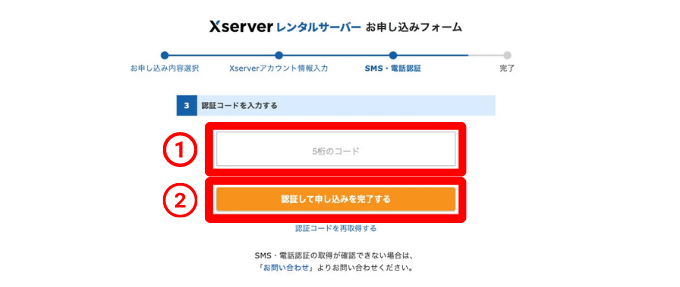
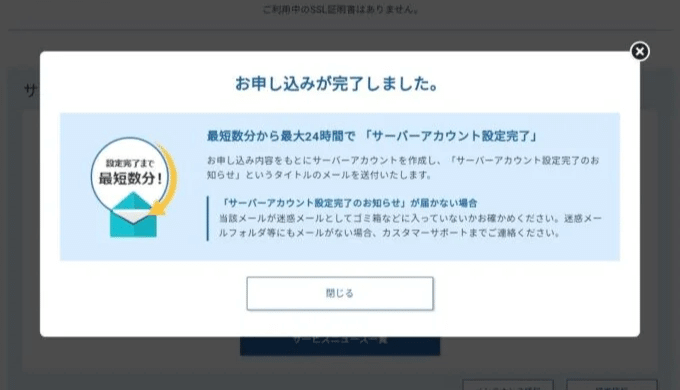
「お申し込みが完了しました」と表示されたら、エックスサーバーの申し込みは完了です。
申し込みが完了すると完了通知のメールと数分ほどすると【xserver】■重要■サーバーアカウント設定完了のお知らせというメールが登録メールアドレスに届きます。
メールにはエックスサーバーのアカウント情報が記載されています。
※記載事項は頻繁に使用するものではありませんが「ID・パスワード・ログインURL」はいつでも使用できるように重要メールに区分(スターを付ける)しておきましょう。
WordPressには、数分から最大1時間ほどでアクセス可能になります。
WordPressにログイン
WordPressにログイン
先ほど登録メールアドレスに送信された【xserver】■重要■サーバーアカウント設定完了のお知らせに記載されているWordPressのログイン情報からWordPressにログインします。
- サイトURL:https:// 〇〇〇.com/
- 管理画面URL:https:// 〇〇〇.com/wp-admin/
- ブログ名:〇〇〇〇
- ユーザー名:〇〇〇〇
- パスワード: 設定したパスワード
管理画面URLにアクセスすると以下のような画面が表示されます。
こちらにユーザー名・パスワードを入力します。
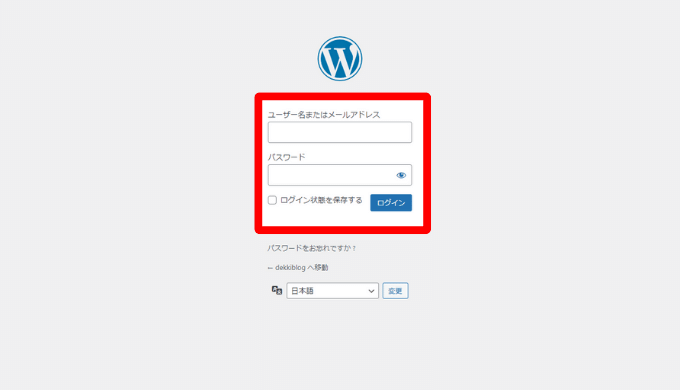
すると以下の管理画面が表示されます。
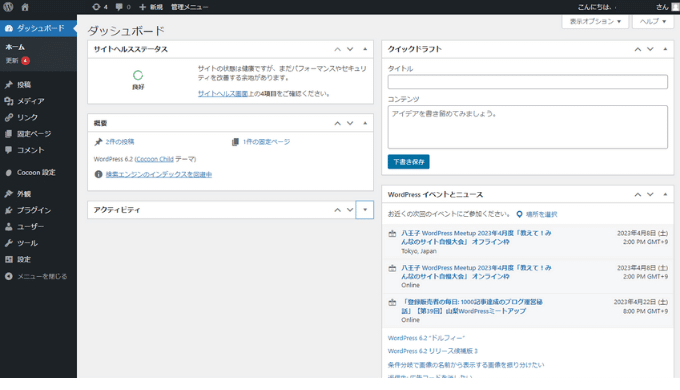
以上でエックスサーバーの契約からWordPressのログインは完了です。
今回紹介した申込手順はエックスサーバーの「WordPress クイックスタート」という手順です。
作業時間10分ほどで完了します。
「WordPress クイックスタート」の申し込みは下記からどうぞ!
期間限定割引キャンペーン実施中!
月額実質495円(税込)~
さらに対象ドメイン永久無料&初期費用無料
2023年7月7日(金)12:00まで
手順② WordPressテーマを導入する

手順①ではレンタサーバーの契約からWordPressログインまでの手順をまとめました。
次はWordPressテーマを決めます。
Webサイトのデザインを整えるテンプレートのことです。
先程レンタルサーバーの契約で選択したテーマ(cocoon)を使用する場合は読み飛ばしてOK。
有料テーマと無料テーマ
WordPressテーマは有料テーマと無料テーマの2種類があります。
無料テーマでも構いませんが、本格的にブログで収益化を目指すなら「有料テーマ」をおすすめします。
理由は以下の通りです。
- おしゃれにカスタマイズできる。
- 記事数が増えると変更が大変。
- 検索エンジンに有利に働く
私が使用しているテーマは以下の4つです。
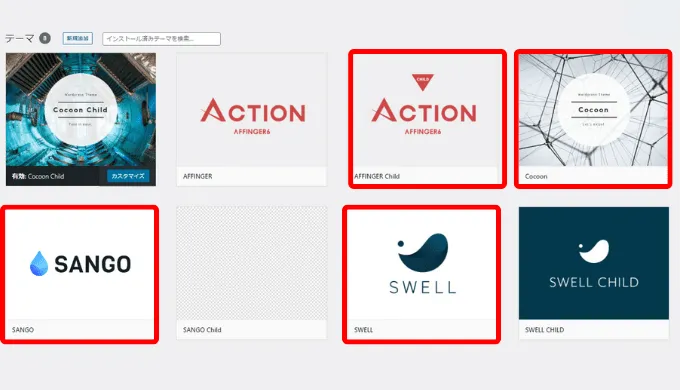
[有料テーマ]AFFINGER/SWELL/SANGO
[無料テーマ]cocoon
1番多いのはcocoonで約400記事、その他は50〜100記事ほどです。
一度cocoonからSWELLへの変更を試みようと考えましたが、WordPressテーマを変更すると記事のレイアウトが崩れてしまいます。
その場合、全て手作業で変更しないといけません。
その労力を考えたら記事を書いたほうがマシと断念しました。
ですので、本格的にブログで収益化を目指すなら「有料テーマ」が最適です。
有料テーマ AFFINGERの特徴
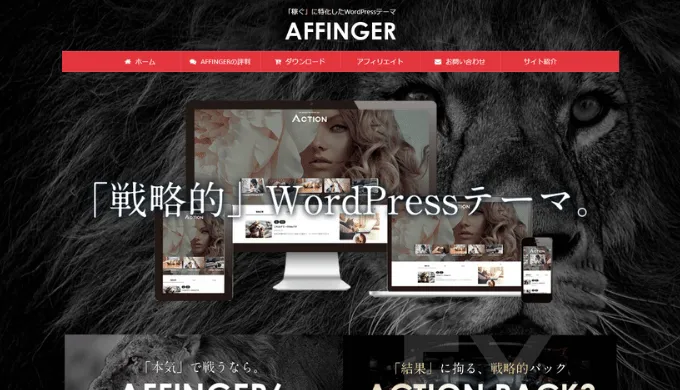
- カスタマイズの幅が広い。
- 初心者にやさしいカスタマイズ済みのデータが使える。
- 簡単に記事の装飾ができる。
AFFINGERは私が初めて購入した有料テーマです。
企業でも採用されていることが多く、カスタマイズの幅は随一です。
AFFINGERはお洒落なサイトからかっこいいサイト、シンプルなサイトまで好みに合わせて好きなサイトが作れます。
完成度が高く本格的にブログをスタートするならAFFINGERがおすすめです。
ブログ初心者にやさしいカスタマイズ済みのデザインが使えるのも嬉しいですね。
| テーマ名 | AFFINGER |
|---|---|
| デザイン性 | |
| カスタマイズ性 | |
| SEO内部対策 | |
| 複数サイト | あり |
| 販売価格 | 14,800円(税込) |
| 公式サイト | 購入はこちら |
有料テーマ SWELLの特徴
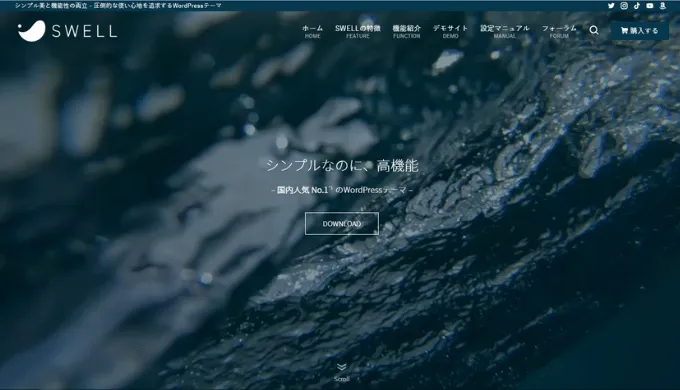
- シンプルでお洒落なサイトが作れる。
- 初心者でも操作しやすい。
- 記事の装飾が豊富。
- 購入後のサポートが充実している。
SWELLの特徴はなんといってもシンプルさです。
有名ブロガーさんもSWELLを使用していることが多く、簡単な操作でデザインに差をつけるならSWELLは最適です。
また、分からないことは購入者限定の「SWELLERS’ フォーラム」で質問できます。
価格は17,600円と高めの設定ですが、それを補えるだけの満足は得られます。
ちなみにこのサイトはSWELLを使っています。
有料テーマ SANGOの特徴
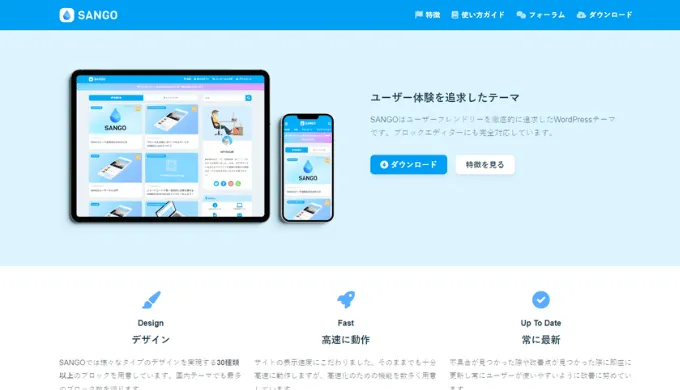
- 可愛いサイトが作れる。
- 初心者でも操作しやすい。
- SANGOユーザーのフォーラムがある(質問掲示板)。
SANGOは可愛いサイトが作れるのでおすすめですが、スマートなサイトを作りたいと考えている人にはちょっと不向きです。
SANGOユーザーのフォーラム(SANGO land)で質問やCSSのカスタマイズ済みのSANGOブロックが使用できるので、CSSの知識が無くてもお洒落にカスタマイズできます。
またSANGOはレンタルサーバーConoHa WINGとセット購入すれば割引が適用されます。
※契約プラン:WINGパック(3ヶ月以上)にすると、SANGOテーマで1,100円(税込)安くなります。
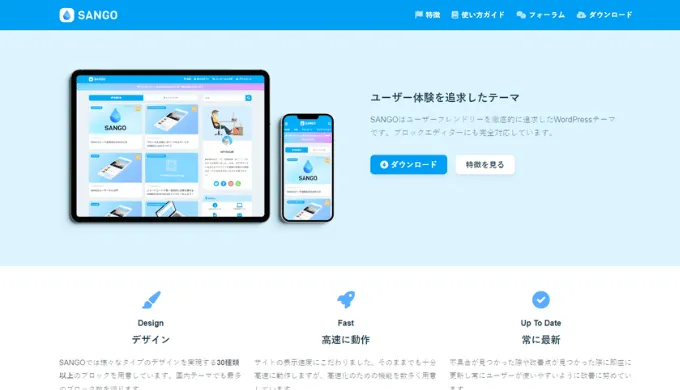
| テーマ名 | SANGO |
|---|---|
| デザイン性 | |
| カスタマイズ性 | |
| SEO内部対策 | |
| 複数サイト | OK |
| 販売価格 | 14,800円(税込) |
| 公式サイト | 購入はこちら |
有料テーマがおすすめな理由
有料テーマは無料テーマでは真似できない素晴らしいサイトが作れます。
もちろん、無料テーマでもCSSでカスタマイズ可能ですが知識がないとできません。
有料テーマは必須ではありませんが、有料ならではのSEO内部対策が施されています。
Google社のジョン・ミューラー氏も次のように述べています。
「テーマ選びは、検索エンジンが理解しやすい構成になっていることが大切」
このようにテーマ選びの重要性も言及しています。
WordPressテーマは私が選んだテーマ以外にもいろいろ販売されています。
ぜひ好みに合わせたテーマを選んでみてください。
\オススメWordPressテーマ/
手順③ WordPressプラグインを導入する
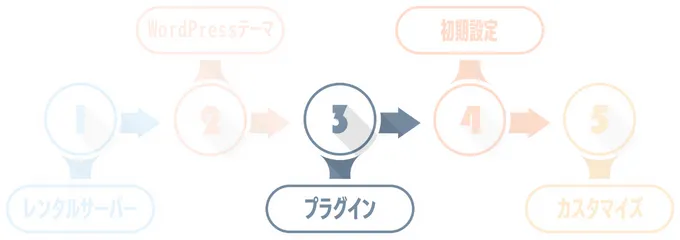
プラグインはWordPressの機能を拡張してくれるツールになります。
スマートフォンでいうアプリのようなツールです。
WordPressをインストールした直後は足りない機能がいくつかあります。
しかし、プラグインはたくさん導入すれば良いということではありません。
他のプラグインとの干渉やサイトへの影響・不具合も考えられます。
そのため、必要なものだけを導入するのをおすすめします。
また、有名ブロガーさんが色々なプラグインを紹介していますが、私が導入しているプラグインは以下の6つです。
- Contact Form7
問い合わせフォームの設置 - XML Sitemaps
サイトマップを自動生成 - Wordfence Security
ウイルスなどのセキュリティ対策 - SEO SIMPLE PACK
メタタグの出力、SNSのOGP設定 - WP Revisions Control
リビジョン数の制御 - Broken Link Checker
リンク切れのチェック
これだけに絞っている理由は、以前にプラグインが原因でサイトに不具合が起きたため最小限に留めています。
※使用テーマとの相性もあるので未検証のプラグインは見送りましょう。
※長いこと更新されていないプラグインも避けたほうが無難です。
プラグインを増やせば収益化できるというわけではないので、プラグイン選びは最小限で大丈夫です。
手順④ WordPressの初期設定をする
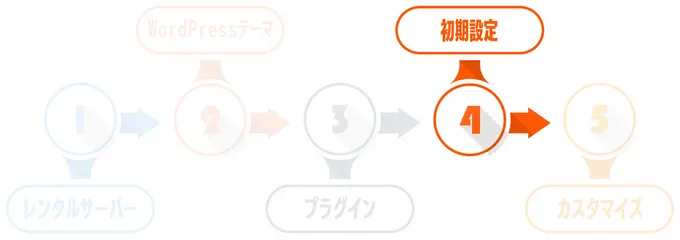
続いて初期設定ですが、こちらは必要性の高い項目を紹介しています。
一般設定
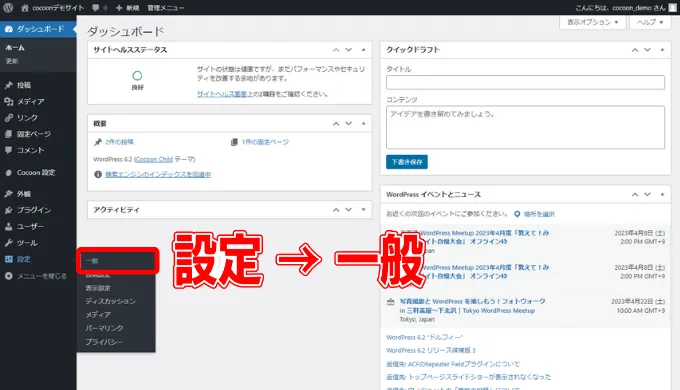
一般設定では、次の項目を確認します。
[設定]→[一般]の順で進みます。
- タイトル(ブログ名)の確認
- キャッチフレーズの確認
- サイトアドレスの確認
タイトル(ブログ名)の確認
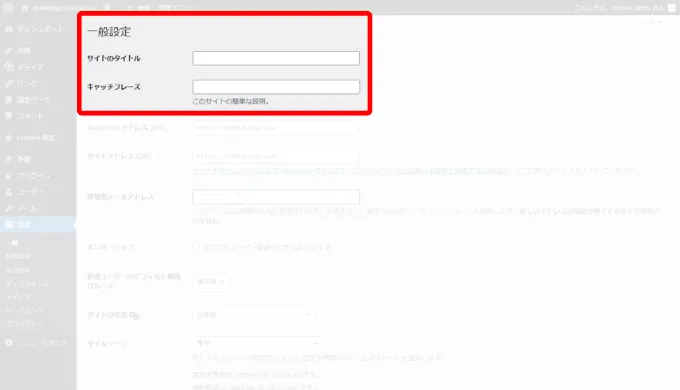
読者がサイトに訪問して必ず目にするのがブログのタイトル(ブログ名)です。
ブログタイトルが重要な理由は次の2点です。
- 読者に覚えてもらえる。
- SEOに影響する。
読者に覚えてもらえる
ブログタイトルが重要な理由の1つは、読者が覚えやすいブログ名にすることでリピート訪問してもらえます。
ブログタイトルを決めるコツは、パッと見ただけで何について書かれているWebサイトなのかをイメージできるの名前を付けます。
- ブログ名は短くする
- テーマが伝わりやすい
- サイトのイメージに合わせる
SEOに影響する
ブログタイトルが重要な理由の2つ目はSEOにも影響されるからです。
SEO対策はキーワード選定、被リンク数(外部のサイトで自身のサイトのリンクが貼られること)、量と品質などが挙げられますが、ここ最近は指名検索やサイテーションもWebサイトの評価を左右する判断材料になっています。
例えば、指名検索は「デッキブログ」や「dekkiblog」のように自身のブランド・商品名などを指定して検索されることです。
指定検索の検索回数が多いとSEOでも高い評価が得られると考えられています。
次にサイテーションとは日本語に置き換えると「言及」「引用」という意味があります。
サイテーションは自身のWebサイトが他の人のサイトで紹介されている。サイト名が記載されている。などのことをいいます。
サイテーションも指名検索同様に検索エンジンから評価されます。
キャッチフレーズの確認
キャッチフレーズはサイトの説明文を載せます。
※使用するテーマによっては空欄を推奨している場合もあります。
サイトアドレスの確認
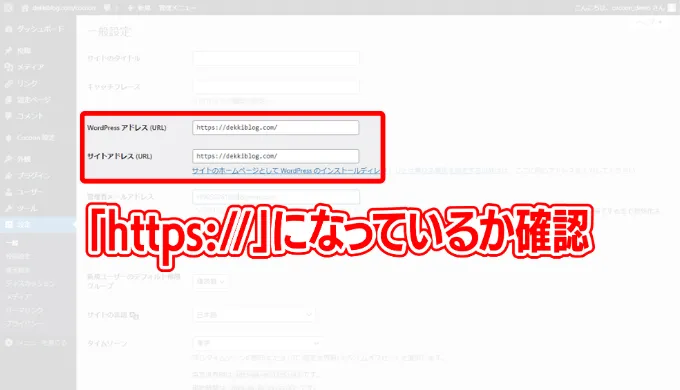
WordPressアドレス、サイトアドレスの初期設定では「http://」のように「s」が入っていないこともあります。
もし「s」が入っていない場合は「https://」に変更しておきましょう。
これで一般設定は終わりです。
パーマリンク設定
パーマリンク設定は記事ごとにURLが設定できます。
例:https://dekkiblog.com/○○○
WordPressの管理画面から[設定]→[パーマリンク]の順で進みます。
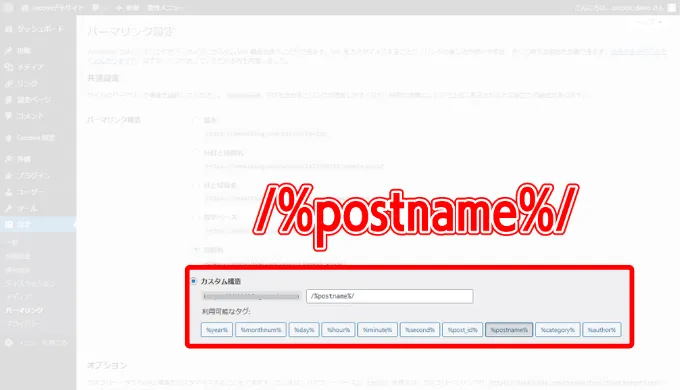
「カスタム構造」にチェックをして「/%postname%/」と入力。
スクロールすると[変更を保存]のボタンがあるので保存してパーマリンクの設定は終わりです。
- 半角英数字
- -(ハイフン)
- _(アンダーバー)
※日本語URLも使えますが、コピペしたときに英数字記号に変換されるのでやめておきましょう。
ちなみにパーマリンクは検索順位に影響はありません。
ですが、URLを見ただけで何について書かれているのか分かるようにしておくのも、読者の使い勝手の向上に役立てられます。
↓SEOについて書かれている↓
例①:https://○○○.com/seo
↓WordPressについて書かれている↓
例②:https://○○○.com/wordpress
問い合わせフォームの作成
問い合わせフォームはプラグイン「Contact Form7」を利用すると、簡単に設定できます。
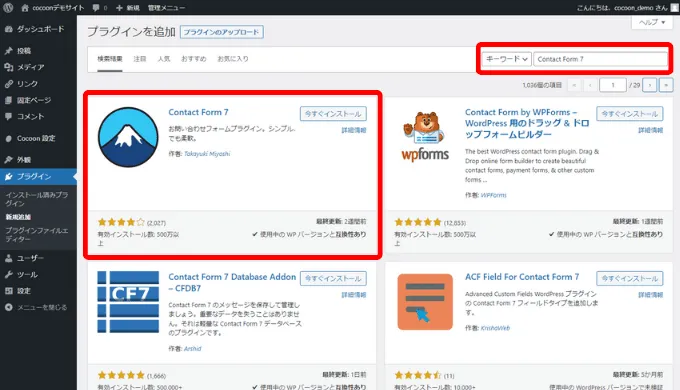
WordPressの管理画面から[プラグイン]を選択して[新規追加]をクリック。
キーワード欄に「Contact Form7」と入力。
[今すぐインストール]をクリックして[有効化]をクリック。
問い合わせフォームはカスタマイズ可能です。


少しHTMLやCSSの知識は必要ですが、ブログの運用に慣れてきたら挑戦してみてください。
プライバシーポリシーの設置
プライバシーポリシーとは、個人情報の利用目的や管理体制をまとめたもので、読者に安心してブログを読んでもらうため作成は義務です。
作成はWordPressの管理画面から[固定ページ]→[新規追加]を選択して作成します。
イチから書くのは大変なので、私のプライバシーポリシーを参考にしてみてください。
※プライバシーポリシーはコピペでも構いません。
※サイトごとに定められる項目の違いはあるので以下の点は変更してください。
- ブログ名
- 問い合わせフォーム
- 広告に関する記載事項
- 策定年月日
手順⑤WordPressのカスタマイズをする
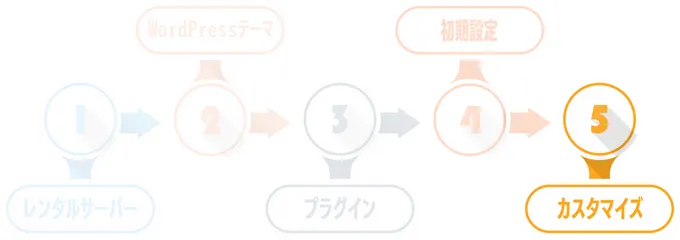
使用するWordPressテーマによってカスタマイズ方法が違うので、詳細は割愛しますが、WordPressのカスタマイズは実際に操作してみないと分かりません。
ですので、まずは「外観→カスタマイズ」から色々試してみてください。
その際、操作する頻度が高い項目だけ紹介しています。
サイトのロゴ、ファビコン作成
サイトのロゴやファビコンを作成します。
作成ツールは無料で使えるcanvaや月額使用料金はかかりますがIllustratorがおすすめです。
また、ココナラで作成を依頼すれば好きなロゴやファビコン画像を作ってもらえます。
ちなみに私のプロフィール画像はココナラで依頼をして作成しました。

かなり気に入っています。
2019年7月に作ってもらい、かれこれ4年使っています。
ヘッダー画像の作成
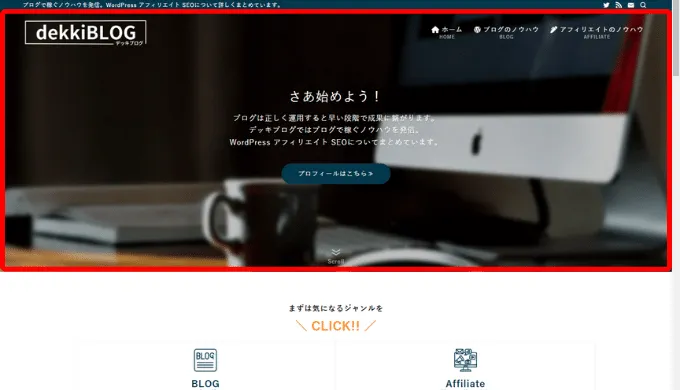
ヘッダー画像はトップページの顔ともいえる場所に表示されます。
こちらもcanvaから好きな画像を選択します。
ただし他のサイトと被ってしまうこともあるので、月額料金はかかりますが、canva proならお洒落な画像やイラストが選べます。
またphotoACやshutterstockも、お洒落な画像やイラストが選べます。
カテゴリーの作成
カテゴリーはジャンルごとの記事をグループ分けする機能です。
ユーザーの利便性も向上するので初期段階で作成しておきましょう。
- 未分類は使用しない。
- 階層が深くなり過ぎないようにする。
- 1記事、1カテゴリーが基本。
- 記事が偏らないカテゴリー選び。
カテゴリーで分からないことは、検索で上位表示されているサイトを参考に分類しましょう。
以上で「初心者のためのブログ運営の5つ手順」は終了です。
長いので疲れたと思いますが、ひとまずお疲れ様でした。
WordPressの基本的な操作やテーマごとの装飾方法は以下の記事でまとめています。

まとめ ブログ運営で大切なことはユーザーファーストの考え
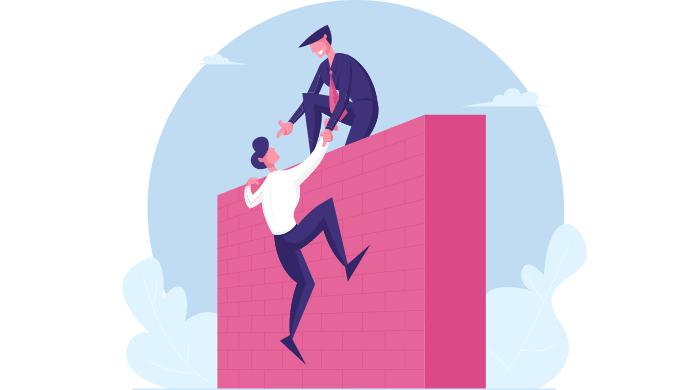
今回はWordPressブログの始め方と題して、初心者のためのブログ運営の手順をまとめてみました。
初めてのことばかりで分かりにくい表現があったかもしれませんが、どれもブログ運営で重要な項目です。
ここまでをまとめてみます。
- ブログで収益化を目指すなら有料ブログ(WordPress)を選択。
- ユーザーファーストの考えで正しくブログを運営する。
- ブログ開設の手順はレンタルサーバー契約→テーマを選択→プラグインを導入→初期設定→カスタマイズ。
もっと簡潔にまとめると「WordPressを使いユーザーファーストの考えでブログを運営する」この考えが正しい運営方法です。
ブログを始めたばかりは、分からないことだらけで間違った選択をしてしまうかもしれません。
ですが、読者の立場で必要な情報と解決方法を紹介すれば自ずと成果に現れます。
今回紹介したレンタルサーバーや有料テーマは、私が自信を持っておすすめします。
ぜひキャンペーン期間中にブログを始めてみてください。
エックスサーバーの申し込みは下記からどうぞ!
期間限定割引キャンペーン実施中!
月額実質495円(税込)~
さらに対象ドメイン永久無料&初期費用無料
2023年7月7日(金)12:00まで